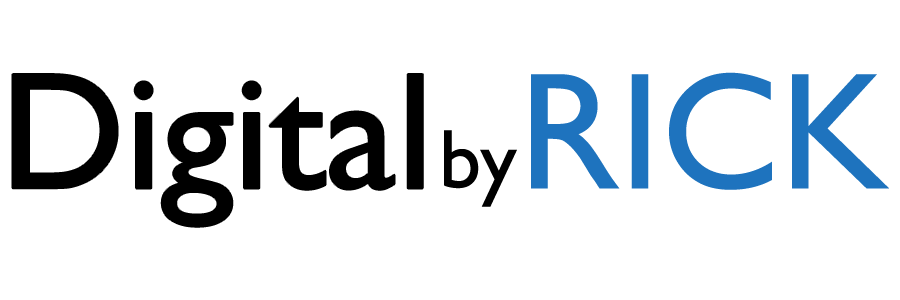Chào mọi người, đây là bài số 3 của Tự thiết kế website bằng WordPress.
Nội dung chính sẽ là hướng dẫn sử dụng wordpress cho người mới sau khi đã cài đặt được website trên hosting.
Cùng bắt đầu nào! Khi cài đặt mình đã hướng dẫn các bạn cài ngôn ngữ website thành tiếng việt, nên các từ ngữ các mục trong trang điều khiển mình sẽ đều ghi bằng tiếng việt nhé ^^
Bạn có thể vào Cài đặt > Đọc > Giao diện > Tiếng Việt để đổi lại ngôn ngữ.
Cách đăng nhập vào wordpress
Như đã chia sẻ ở bài số 2, thì đường dẫn để đăng nhập wordpress là www.tênmiền.vn/admin
Khi nhập vào thì trang web sẽ đổi thành đuôi /wp-admin tuy nhiên bạn đừng lo, cả hai đường dẫn này đều trỏ về Dashboard ( Trang điều khiển ) của WordPress.
Giới thiệu về trang điều khiển wordpress
Trang điều khiển (dashboard) của WP là nơi để bạn thao tác các tuỳ biến, cài đặt của website.

Chỉ có quản trị viên mới có thể sử dụng được đầy đủ chức năng để tuỳ chính (Mình sẽ nói chi tiết ở phần Thành Viên).
Khi mới cài đặt website wordpress xong thì bạn sẽ thấy những mục cài đặt sau đây:
- Bảng tin: ( Trong đây sẽ có 2 phần là Trang chủ dùng để về lại trang điều khiển, và Cập nhật để bạn theo dõi những cập nhật mới nhất về giao diện cũng như các plugin đã cài đặt)
- Bài viết: ( Nơi lưu trữ, thêm, sửa, xoá… và tất cả mọi thứ về bài viết của bạn)
- Media: ( Nơi lưu trữ những hình ảnh, video, âm thanh… và những tài nguyên khác bạn đã tải lên trên wp)
- Trang: ( Đây là nơi để chỉnh sửa mọi thứ về trang, mình sẽ nói sự khác biệt của trang và bài viết ở dưới)
- Phản hồi: (Phần cài đặt bình luận, comment trên website)
- Giao diện: (Nhớ nó chứ, ở bài số 2 chúng ta đã gặp để cài đặt giao diện website)
- Plugin: (Đây là một phần rộng, nên mình sẽ hướng dẫn ở bài viết tiếp theo, nó là những công cụ mở rộng của website)
- Thành viên: (Cài đặt mọi thứ về thành viên, quyền hạn và người dùng)
- Công cụ: (Cài đặt các công cụ cơ bản trong hệ thống website)
- Cài đặt: (Các cài đặt cơ bản và còn dùng để cài đặt các Plugin đã tải về)
Các bạn đã biết được các mục cơ bản của bảng điều khiển.
Tiếp theo mình sẽ đi sâu vào những mục quan trọng cần chú ý & hay cần để sử dụng nhất!
Dừng lại một chút nào!
Những phần không sử dụng nhiều hoặc không có nhiều tính năng mình sẽ tạm bỏ qua!
Theo dõi cột menu bài viết bên tay trái để tiện theo dõi bạn nhé! Ở cột Nội Dung Chính khi click vào bất cứ đầu mục thì bạn sẽ tự động được đưa tới phần nội dung trong đó.
Mục 1: Bài viết
Đây chính là mục để các bạn dùng để thêm, sửa, xoá, tuỳ chỉnh bài viết.

- Tất cả bài viết: Đây sẽ để coi tổng quan tất cả các bài viết bạn có
- Viết bài mới: Bạn cũng đoán được rồi đấy :)) Nó để tạo post mới
- Chuyên mục: Đây là nơi để tạo chuyên mục, ví dụ khi bạn làm blog cá nhân về sức khoẻ thì sẽ có nhiều chuyên mục khác nhau như: Cách ăn uống, các bài tập thể dục, cải thiện giấc ngủ… Sau đó bạn có thể thêm các bài viết liên quan vào đúng chuyên mục của nó.
- Thẻ: Đây là nơi kiểm soát thẻ tag (hashtag) của bài viết, giống các status trên facebook người ta hay có những hashtag trong bài viết như #sứckhoẻ #kiến thức.

Đăng một bài viết mới
Hãy nhấp vào viết bài mới bạn sẽ được dẫn đến giao diện viết bài của WP.
Giao diện này rất dễ để sử dụng, nó gần như giống phần mềm Word chúng ta hay sử dụng. Tuy nhiên phiên bản hiện tại mới nhất của WP đã cập nhật giao diện viết bài khác, theo cá nhân mình thì nó khá khó để sử dụng.
Với đại đa số người dùng wp khác cũng có ý kiến như vậy, nên chúng ta cần cài đặt 1 plugin mở rộng để giao diện bài viết trở về như các phiên bản cũ.
Nếu bạn chưa tải plugin Classic Editor mà mình đã nhắc đến ở bài số 2, thì hãy click vào phần Plugin > Cài plugin mới > Ngay khi vào bạn sẽ thấy được plugin Classic Editor > Hãy bấm cài đặt & kích hoạt

Ở đây có những phần cơ bản như:
- Tiêu đề, mô tả
- Phần đăng, lưu bài viết
- Thêm vào chuyên mục và chọn ảnh đại điện

Hãy xem video ngắn dưới đây có thể hình dung bài viết sẽ được hiển thị như thế nào nhé.
@digitalbyrick.comCách để tạo bài viết mới trên WordPress #website #wordpress #learnontiktok #wordpresswebsite♬ Muzik Dập Dịch – Spacespeakers Group
Tạo một chuyên mục bài viết
Chuyên mục bài viết thì bạn hãy tạo theo những nội dung mà bạn sắp sửa viết.
Theo giao diện của web demo về coffee thì mình sẽ tạo danh mục như sau:
- Hướng dẫn pha coffee
- Các loại hạt coffee
- Địa điểm uống coffee ngon
Sau khi nhập tên hãy bấm Thêm chuyên mục để tạo nhé.
Mục 2: Trang
Trang khác với bài viết ở chỗ Trang có thể tuỳ biến và thiết kế đa dạng hơn, và cũng nhiều chức năng hơn so với viết bài của Bài viết.
Trang thường được dùng để làm giao diện các trang trên website như Trang chủ, Trang sản phẩm, Landing page…
Để tuỳ biến giao diện một trang thì mình sẽ để ở Bài 5 : UX Builder wordpress và 3 bước lột xác giao diện trang chủ
Mục 3: Giao diện
Ngoài mục đích chính là cài đặt, chỉnh sửa giao diện, trong mục giao diện này còn nhiều mục khác như Tuỳ biến, Widget, Menu.
3 mục nhỏ mình vừa nêu rất quan trọng để tuỳ chỉnh giao diện của một website
Mình cũng sẽ hướng dẫn thật chi tiết ở một bài khác, đó là Bài 7 : Dùng Customize để tuỳ biến Header, Footer & Style wordpress

Mục 4: Thành viên
Chức năng của mục này đơn giản là để tạo mới và chỉnh sửa thông tin, quyền của các thành viên trên trang web.
Lưu ý: Lúc tạo quyền truy cập cho thành viên thì mật khẩu không nên đặt những số quá dễ như :123456 hay A2020…
Có rất nhiều trường hợp website đã bị hack vì mật khẩu quá yếu
Mật khẩu tốt nên chứa 1 ký tự đặc biệt như # hoặc @, chữ hoa, chữ thường và số.
Mục 5: Công cụ
Phần này không quan trọng lắm, có thể dùng để nhập xuất thông tin website tuy nhiên bạn cũng rất hiếm khi sử dụng đến.
Một số rất ít plugin sau này có thể cần cài đặt thông qua mục này.
Mục 6: Cài đặt
Mục này cần lưu ý phần Viết và Đọc, còn lại sau này khi bạn cài plugin vào thì chủ yếu sẽ vào mục này để tuỳ biến các plugin.
Trong các bài hướng dẫn tuỳ biến giao diện trên trang mình sẽ hướng dẫn kỹ hơn.
Hãy tiếp tục theo dõi bài tiếp theo để biết được cách tuỳ biến giao diện Trang để làm cho website của bạn đẹp và chuyên nghiệp hơn nhé.
<< Bài 2 : Hướng dẫn cài đặt wordpress lên hosting & chọn giao diện web
>> Bài 4 : Một vài thuật ngữ cơ bản trong WordPress
Đánh giá 5 sao nếu thấy bài viết hữu ích nhé ^^
[Tổng: 4]
Founder của Digital By Rick.
Hy vọng những chia sẻ của mình giúp mọi người có thể làm Kinh Doanh Online, Marketing & Chuyển Đổi Số hiệu quả hơn.